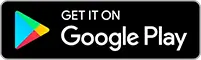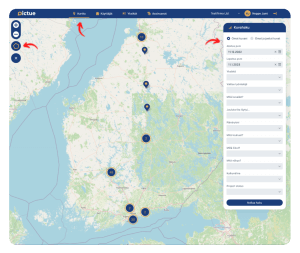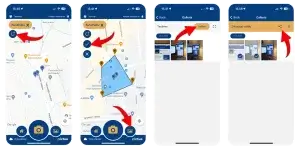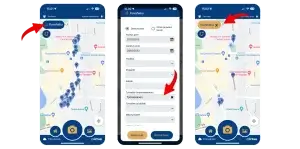Ensikäyttöönoton ohjeet ja videot löydät täältä.
Sisältö
Esimerkit ja hierarkiamallit
Ladattavat mallitiedostot organisaation hierarkian sekä avainsanapolkujen rakentamiseen.
1. Käyttäjän ohjeet


1.2. Tilin rekisteröiminen
Rekisteröityminen tapahtuu mobiiliapplikaation kirjautumissivun alareunasta, josta voit luoda uuden tilin.
Valitse käyttäjätunnuksesi ja täytä salasana sekä muut tarvittavat tiedot. Rekisteröitymisen jälkeen saat tekstiviestin puhelinnumeron vahvistamiseen sekä sähköpostiviestin, jolla voit vahvistaa sähköpostisi, jotta sinut voidaan kutsua käyttäjäksi yritykseesi.
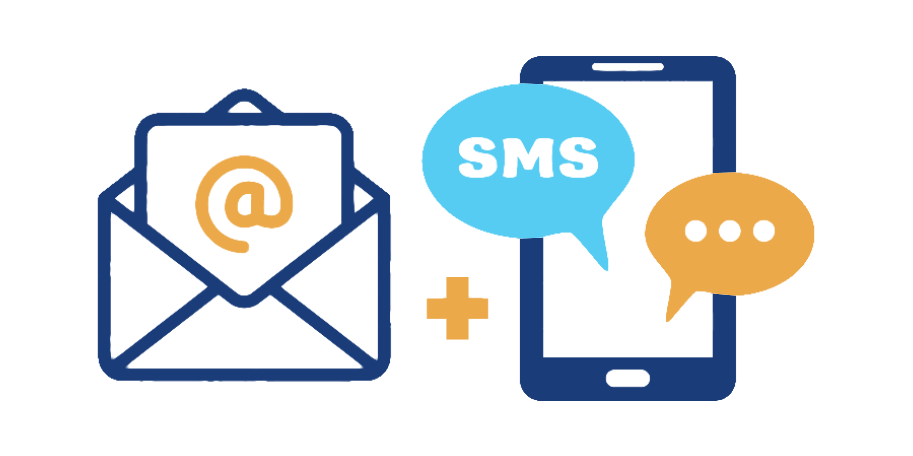
1.3. Puhelinnumeron ja sähköpostin vahvistaminen
Saat rekisteröitymisen jälkeen Pictuelta teksti- ja sähköpostiviestit puhelinnumerosi ja sähköpostisi vahvistamista varten. Viestien linkkejä painamalla voit vahvistaa puhelinnumerosi sekä sähköpostiosoitteesi.
Vahvistuksien jälkeen voit aloittaa sovelluksen käyttämisen, kirjautuminen onnistuu silloin myös puhelinnumerolla ja sähköpostilla. Nyt voit aloittaa kuvien napsimisen, lataamisen ja jakamisen!

1.4. Kirjautuminen (Web + App)
Web -applikaatioon voit kirjautua www.pictue.com sivun oikeassa yläkulmassa olevasta “Kirjaudu” painikkeesta. Kirjautuminen ohjautuu tietoturvallisen Pictue ID -palvelun avulla, josta pääset hallinnoimaan yrityksesi ja käyttäjäsi kuvia, avainsanopolkuja ja muita tietoja.
Mobiiliapplikaatioon pääset kirjautumalla lataamalla sovelluksen puhelimesi sovelluskaupasta (kts. kohta 1.1.).

1.5. Sovelluksen luvat
Pictue-sovellus tarvitsee toimiakseen luvan käyttää mobiililaitteesi lokaatiota, kameraa sekä galleriaa.
Lokaatio: Jotta kuvan dataan ja lokaatioon voidaan luottaa riippumattomasti, sovellus tallentaa kuviin kuvanottohetkellä saadun GPS-lokaation. Myöhemmin kuvia voi etsiä kartalta tämän lokaation perusteella. HUOM! Tarkista että hyväksyt tarkan sijainnin lupakyselyssä.
Kamera: Sovellus vaatii luvan käyttää laitteesi kameraa jotta voit ottaa kuvia ja videoita.
Galleria: Ottamasi valokuva tallennetaan hetkellisesti laitteen väli- / massamuistiin, kunnes se latautuu onnistuneesti pilveen. Tämä on välttämätöntä, sillä näin kuva pysyy aina tallessa, vaikka sovellusta käyttäisi offline tilassa tai nettiyhteys olisi huono. Kuva poistuu välimuistista onnistuneen kuvan lähetyksen jälkeen eikä vie tilaa laitteesi muistista.
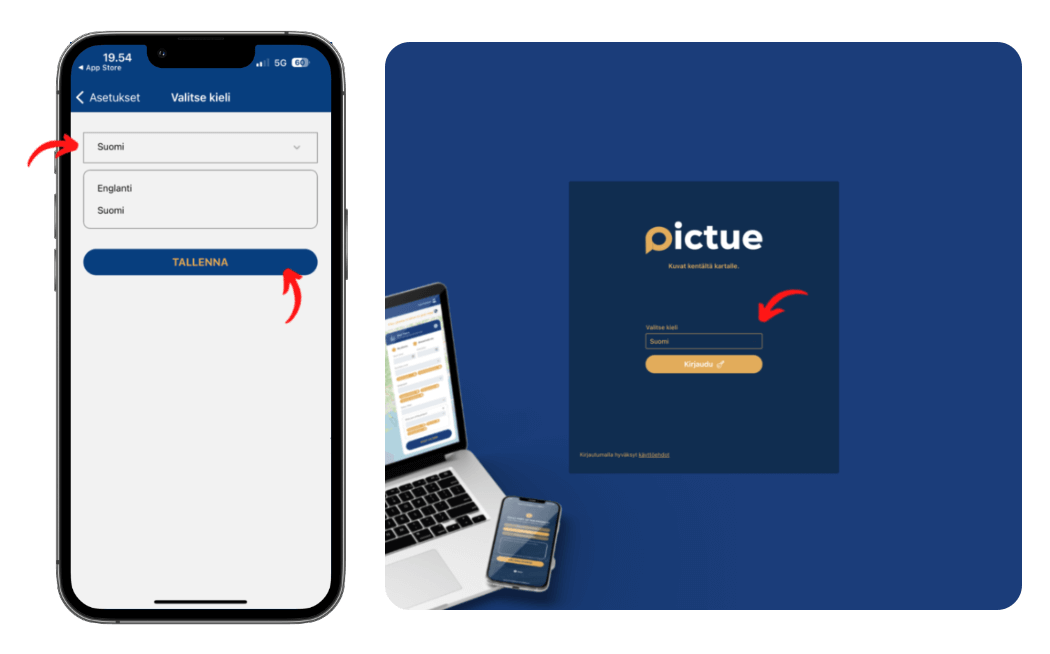
1.6. Kielen vaihtaminen
Selain sovellus
Voit valita kielen joko suoraan kirjatuessasi sisään käyttätunnuksen yläpuolelta tai avaamalla valikon sivun oikeasta yläkulmasta keltaisesta pallosta, jossa voit valita oletuskielesi.
Mobiilisovellus
Kirjaudu ensin sisään. Voit sitten valita kielen avaamalla valikon oikeasta yläkulmasta klikkaamalla nimeäsi, alta löydät kielivalinnat.

1.7. Kuvan ottaminen
Voit ottaa valokuvia vain mobiilisovelluksella. Avaa sovellus ja paina isoa kamera-ikonia. Kuvan oton jälkeen tarkasta että kuvasi on hyvä ja paina “Hyväksy” -nappia. Kuvan oton jälkeen voit valita esimmäisenä yksikön johon kuva kuuluu (mikäli olet liitettynä useampaan kuin yhteen yksikköön). Valitse sen jälkeen avainsanat kuvallesi ja kirjoita valinnainen kommentti.
2. Yritysasetusten konfigurointi
Yksikön lisääminen ja muokkaaminen
2.1. Yksiköiden lisääminen
Voit luoda liiketoimintayksikön selainsovelluksen “Yksiköt” -välilehdeltä. Klikkaa “Lisää uusi yksikkö” -painiketta ja nimeä yksikkösi. Voit vaihtaa nimeä myöhemmin valitsemalla rivin ja painamalla “Muokkaa“. Yksikön “Kuvaus” -kenttä on valinnainen. Yksikön ollessa aktiivinen, voidaan sitä käyttää kuvaa otettaessa.
HUOM! Muista lisätä yrityksesi käyttäjät asianmukaisiin yksiköihin (kts. kohta 3.1.). Näet yksikköön liitetyt käyttäjät valitsemalla yksikön ja painamalla “Muokkaa” ja sitten “Käyttäjät” pop-upin valikosta.
Avainsanapolun luominen
Ryhmät – Työmaiden lisääminen
2.2. Avainsanapolun lisääminen
Voit tehdä avainsanapolkuja selainsovelluksen “Avainsanat” -välilehdellä painamalla “Lisää uusi avainsanapolku” -painiketta.
Valitse ensin yksikkö, jonka haluat liittää tähän avainsanapolun. Lisää alle avainsanat, jotka haluat kysyttävän ko. yksikön kuville, kuvaa otettaessa.
HUOM! Avainsanoja ei pysty muokkaamaan tai poistamaan!
Jos et halua myöhemmin enää käyttää tiettyä avainsanaa, voit poistaa sen käytöstä inaktivoimalla sen avainsanan vieressä olevasta kolmen pisteen -ikonista.
Voit lisäksi lisätä otsikon/kysymyksen jokaiselle avainsanan valintavaiheelle (tämä näkyy valintojen yläpuolella mobiilisovelluksessa). Voit myös lisätä valinnaisen kuvauksen avainsanapolulle (ei näy käyttäjille).
2.2.1 Ryhmät – Työmaa- ja projektilistat
Voit halutessasi luoda ns. avainsanaryhmän projekteistasi tai työmaistasi tms. Aloita ryhmän luominen klikkaamalla “Lisää tai muokkaa ryhmiä” ja luo uusi ryhmä. Voit samasta näkymästä muokata olemassa olevia ryhmiä kohdasta “Luotuja ryhmiä”. Ryhmän voi lisätä mihin tahansa avainsanapolkuun mihin kohtaan hyvänsä, osion valinnasta “Lisää tai muokkaa ryhmiä”. Ryhmää muokataan aina yhdestä paikasta ja lista/ryhmä päivittyy kaikkiin avainsanapolkuihin.
Tämä on hyvä lisä kun haluat kohdistaa kuvat suurempaan kokonaisuuteen. Ryhmän valinnat tulee ylimääräisenä mm. kuvahakuun jolloin voit rajata kuvia juurikin esim. työmaan mukaan yhdellä valinnalla.
2.2.2 Avainsanapolun jatkokysymykset
Voit lisätä avainsanapolkujen vastauksiin jatkokysymyksiä avainsanapolun oikeasta reunasta olevasta “+” -ikonista ja lisätä vaihtoehdot yllä olevan ohjeen mukaisesti.
3. Käyttäjähallinta (pääkäyttäjä)
Käyttäjän kutsuminen yritykseen
3.1. Käyttäjän liittäminen yritykseen
Pääset kutsumaan käyttäjiä yritykseesi web -sovelluksen “Käyttäjät” -välilehdeltä. Alarivillä on “Kutsu käyttäjä yritykseen” painike, josta avautuvaan kenttään voit syöttää joko henkilön käyttäjätunnuksen tai vahvistetun sähköpostin / puhelinnumeron.
Käyttäjäroolisi on oltava vähintään “Manager”, jotta voit kutsua käyttäjiä organisaatioon. Kutsutun henkilön avatessa applikaation seuraavan kerran puhelimessaan, näkee hän yrityksen vasemmassa yläkulmassa olevassa listassaan tilejä, joihin hän kuuluu ja voi aloittaa kuvien ottamisen. Käyttäjä kannattaa vielä lisätä tiettyihin yksiköihin, jotta avainsanapolut aktivoituvat uudelle käyttäjälle. (kts. kohta 2.2.).
Voit myös poistaa käyttäjiä yrityksestäsi valitsemalla käyttäjän ja painamalla “Poista käyttäjä yrityksestä# -nappia. Käyttäjän ottamat kuvat eivät poistu.

3.2. Käyttöoikeuksien lisääminen käyttäjälle
Voit määrittää käyttäjälle roolin yrityksessä sekä yksiköt selain sovelluksessa “Käyttäjät” -välilehdellä. Valitse listalta käyttäjä ja paina alarivistä “Muokkaa” -nappia. Avautuvassa ikkunassa voit vaihtaa käyttäjän roolia ja lisätä käyttäjän yhteen tai useampaan yksikköön. Muista tallentaa valinnat “Tallenna” -napilla. Mikäli et lisää käyttäjälle yhtäkään yksikköä ei myöskään avainsanoja kysytä ko. käyttäjältä kuvan ottamisen yhteydessä, joten pidä huoli että lisäät asianmukaiset yksiköt jokaiselle käyttäjälle.
HUOM! Mikäli käyttäjä kuuluu vain yhteen yksikköön, tallentuu tämä yksikkö automaattisesti kuviin, eikä käyttäjän tarvitse erikseen valita yksikköä kuvaa otettaessa.

3.3. Salasanan vaihtaminen käyttäjälle
Voit vaihtaa käyttäjän (myös omasi) salasanan selainsovelluksen “Käyttäjät” -välilehdellä valitsemalla käyttäjän ja painamalla oikealta “Toiminnot” ja “Lähetä tervetuloa -viesti“. Tämä viesti sisältää salansanan nollaus-linkin.
Vaihtoehtoisesti voit manuaalisesti vaihtaa salasanan käyttäjälle (yrityksesi sisällä) painamalla “Toiminnot” ja “Vaihda salasana“.
4. Kuvien poiminta ja jakaminen
4.1. Kuvahaku ja poiminta
Siirry selainsovelluksessa “Kartta” -välilehdelle.
4.1.1 Kuvien rajaus
Rajaa kuvia karttanäkymästä oikealla puolella sijaitsevan “Kuvahaku” -työkalun avulla. Vaihtoehtoina löydät aikavälin, yksikkösi, yrityksen käyttäjät sekä avainsanavalinnat.
4.1.2 Kuvien poiminta
Voit poimia/valita kuvia vasemmasta reunasta löytyvän piirtotyökalun avulla. Rajaa piirtotyökalulla kuvat kartalla alueen sisälle klikkaamalla kartalla pisteitä ja lopuksi sulje alue aloituspisteeseen. Kuvat aukeavat esikatselutilaan automaattisesti kuvien lataamista ja jakamista varten.
4.2. Kuvien lataaminen ja jakaminen
4.2.1. Kuvien tarkastelu
Voit tarkastella ja jakaa kuvia valitsemalla ensin haluamasi kuvat piirtotyökalulla. Avaamalla kuvat isoksi ikonista näet kuvan tarkat tiedot sekä mahdollisen kommentin. Valitse kuva lataamista tai jakamista varten klikkaamalla kuvaketta.
4.2.2. Kuvien lataaminen
Valitse kuvat jotka haluat ladata koneellesi ja paina “pilvi-ikonia” yläpalkista oikealta. Kuvat latautuvat .zip -tiedostona selaimessasi määriteltyyn kansioon, yleensä se on tietokoneesi “Lataukset” kansio. Kuvien tiedot kuten yksikkö, avainsanat sekä sijaintitiedot eivät siirry latauksessa kuvillesi, joten mikäli sinun tarvitsee todistaa sijainti tai aikaleima suosittelemme kuvien jakamista suoraan Pictuesta (kts. kohta 4.2.3.).
4.2.3. Kuvien jakaminen
Valitse ensin kuvat jotka haluat jakaa ja klikkaa “Jako” -ikonia. Voit jakaa kuvat joko linkillä tai suoraan toiselle yritykselle, jolloin kuvat näkyvät kartalla “Minulle jaetut kuvat” -osion alla. Kun jaat kuvia linkillä kopioi linkki ja lähetä se haluamallesi henkilölle/henkilöille. Huomioi että linkillä jaettaessa kuka tahansa linkin omaava pääsee katsomaan ja lataamaan kuvat omalle laitteelleen.